需求场景:
. 当我们使用linux命令字符终端,操作时,有多个任务需要同时进行,比如需要同时查看两个日志文件,或是同时打开两个远程,但是两边要对比着操作,只是单一的屏幕显示,显然很不爽的。
. vim,linux系统文件编辑器,显然也考虑到这个问题,因为,linux字符界面只有一个窗口,不想windows可以打开,多个文件窗口,所以vim自身就集成了同事打开并显示多个文件的分屏功能。而xshell上为了让使用者更好的体验,在5版本也开始有了多个终端分屏显示统一窗口的功能了哦。
一、vim的分屏功能:
①、分屏启动Vim
- 使用小写的o参数来上下分屏(横向分屏)。
vim -on file1 file2 ... - 使用大写的O参数来左右分屏(纵向分屏)。
vim -On file1 file2 ...
注释: n是数字,表示分成几个屏。
②、关闭分屏 (先同时按住crtl+w,松开后再按后面的参数)
- 关闭当前窗口。
Ctrl+W c - 关闭当前窗口,如果只剩最后一个了,则退出Vim。
Ctrl+W q - 把光标移到下一个的屏中
Ctrl+W w
③、分屏
- 上下分割当前打开的文件。
Ctrl+W s - 上下分割,并打开一个新的文件。
:sp filename - 左右分割当前打开的文件。
Ctrl+W v - 左右分割,并打开一个新的文件。
:vsp filename
④、移动光标
(Vi中的光标键是h, j, k, l,要在各个屏间切换,只需要先按一下Ctrl+W)
- 把光标移到右边的屏。
Ctrl+W l - 把光标移到左边的屏中。
Ctrl+W h - 把光标移到上边的屏中。
Ctrl+W k - 把光标移到下边的屏中。
Ctrl+W j - 把光标移到下一个的屏中。.
Ctrl+W w
⑤、移动分屏
(这个功能还是使用了Vim的光标键,只不过都是大写。当然了,如果你的分屏很乱很复杂的话,这个功能可能会出现一些非常奇怪的症状。)
- 向右移动。
Ctrl+W L - 向左移动
Ctrl+W H - 向上移动
Ctrl+W K - 向下移动
Ctrl+W J
⑥、屏幕尺寸
(下面是改变尺寸的一些操作,主要是高度,对于宽度你可以使用Ctrl+W <或是>,但这可能需要最新的版本才支持。)
- 让所有的屏都有一样的高度。
Ctrl+W = - 增加高度。
Ctrl+W + - 减少高度。
Ctrl+W -
注释: 有些终端可以直接通过鼠标拖动宽、高
二、xshell的分屏功能
(xshell在5版本之前是没有分屏功能的,但在⑤版本开始,便有了分屏的功能)
(为了让多个远程连接,在同一窗口显示,方便直观的对比操作,如查看状态或日志)
(xshell⑤的分屏功能,其实很简单,直接托拽会话选项卡就行了,还可以直接托拉高宽)
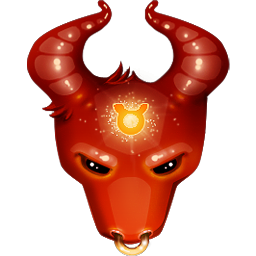
 祝福我们的祖国繁荣昌盛
祝福我们的祖国繁荣昌盛


