-
简介
windows操作系统的电源管理,我们知道有个睡眠的功能,事实上它包含休眠、睡眠、混合睡眠、离开模式好几种;
而我们常说和常用的是指混合睡眠,不过为什么这么说呢,而这几种有什么区别呢?我们下面会讲到!
(本文内容查阅资料并经验证编辑纯手打,白话错字少配图请见谅,请珍惜尊重原创,不明之处请留言!)
-
解决操作:(配置离开模式)
一、首先让我们了解一下休眠、睡眠、混合睡眠、离开模式的区别:
①、休眠:
休眠的意思就是让电脑好好休息一下,即保存会话并关闭计算机,是电脑消耗趋于零基本,是关机状态了;事实上这里是把打开的数据保存到硬盘里面,会在硬盘里面创建一个和物理内存差不多大小的恢复文件;当下次开启电源时,会有个恢复过程;这个不难遇到过,长时间没有操作,进入休眠状态,开启后提示恢复中,然后进入操作系统,但是这个恢复有时候并不好用;除此之外一些网络连接会间断,或是玩个游戏,进度也会中断啦;
②、睡眠:
睡眠的意思就是让电脑小憩一下,就像我们午休,睡一觉后还要继续手头上的工作;而睡眠就是把当前的计算机工作打开的数据保存到内存中,并开始低功耗运行,就像我们摆放在办公桌上的作业;等再次唤醒电脑后,即可直接继续工作;这个过程其实也就是待机的状态,只是降低了cpu,硬盘,显卡等硬件的消耗,表面上仅是关闭了显示器而已感觉,可事实上其还是在运行的;
③、混合睡眠:
大家平时使用的就是这种混合睡眠模式,即休眠+睡眠的工作模式;通过什么来控制呢?我们知道电源选项里面有个电源计划配置,为了节能,点击去更改计划设置,我们可以看到针对用电池和接通电源两种状态,其中是计算机进入睡眠状态,我们把两种都设置成15分钟或其他时间;这个意思是,当电脑空闲超过这个时间后,电脑会进入混合睡眠状态;
有童鞋说了,人家没说混合啊,只说了睡眠;没错,咱们点击下面的更改高级电源设置,打开配置后,我们可以看到有个睡眠的选项,点开它,我们可以看到“在此时间后睡眠”和“在此时间后休眠”的选项有没有;点开它,我们看到,每个下面都有针对电池和电源的设置;如我们设置15分钟后睡眠,30分钟后休眠;即代表的是,15分钟后,电脑会进入睡眠状态,数据是保存在内存中的,可以直接唤醒;30分钟后,系统进入休眠状态,电脑是关机的,数据保存到硬盘中去,再次开机后恢复状态;怎么设置自己琢磨去吧!
什么?你说你没有看到“在此时间休眠”的选项啊,不用担心,那是你没有开启计算机休眠和混合睡眠的功能,下面会告诉你如何开启,事实上默认是开启的;
④、离开模式:
离开模式,想象一下你要离开了,出差了,你办公室的桌子上要收拾整齐吧;其实它是介于休眠和睡眠两种模式之间;关闭了显示器,音响啊,外置设备啊等等,达到了真正的既不影响工作,又节能低消耗运行;而这也就是今天博主要说的一种模式,启用他,再也不用担心空闲后网络间断,挂机游戏进度间断了;
二、其次让我们先知道如何查看、开启、配置休眠、睡眠和混合模式:
①、事实上,我们直接点击电脑屏幕左下角开始按钮,在关机注销按钮那个地方,我们不难发现,有个睡眠、休眠的功能按钮,且鼠标长时间停留,还有有帮助提示消息;
②、有童鞋说了,我没有发现休眠的按钮啊,那可能是你使用一些优化工具给关闭了,如此电脑就只能睡眠了;不过不用担心,我们来看一下如何启用它:
三、最后让我们看一下如何启用离开模式:
说到这个模式,如果不是计算机行业的,还真不了解,其实启用也很简单,有个工具我们要了解:注册表;
Win + R 打开运行窗口,键入命令“regedit”打开注册表编辑器;
然后一次找到如下“HKEY_LOCAL_MACHINE\SYSTEM\CurrentControlSet\Control\Session Manager\Power”的选项位置;
在其右侧窗口,右键新建一个名为“AwayModeEnabled”的“DWORD(32-位)”值,dword32是一种表项的种类,从右键列表中选择;
然后双击其,给其赋值为“1”(16进制的),即启用离开模式;当然“0”为关闭其模式;
最后不要忘记注销一下或重启一下操作系统,使其生效哦;
四、关闭休眠功能,和删除休眠恢复文件:
如上,我们知道了休眠功能,绝对环保节能,并支持快速启动,间断性可持续工作;但是有时候并不好用,并且其在休眠时,还会在系统分区根目录下面生成一个hiberfil.sys的恢复文件,用来保存内存中运行的数据和系统中打开的会话,其大在物理内存的50%到100%大小之间,那可是很大的容量哦,特别是在系统分区下,所以必要时,我们需要关闭休眠功能;
但是要删除这个文件可不是件容易的事情,直接删除是不行的,且其还是个隐藏文件,所以我们需要这样:
首先关闭休眠功能,如上通过命令可以直接关闭:
pwercfg -h off事实上关闭了它,文件也就会自动删除了;
当然网上说的另一种方法,在电源选项配置中,配置器从不睡眠后,使用磁盘属性自带的磁盘清理工具,找到休眠文件清理器,进行删除也是也可以的;
好了,到此分享结束,更多精彩分享,敬请期待吧,如果你有好的经验,记得留言或联系博主哦!
Edit@bigmouth【原创博文】®【办公windows】
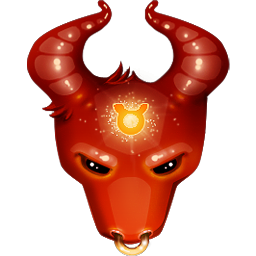
 祝福我们的祖国繁荣昌盛
祝福我们的祖国繁荣昌盛



玉不琢不成器,人不学不知道,拜读了!
真是学无止境!